How to customize fields
When customizing panels, you can rearrange their column fields and also assign new names to them.
Use this feature to better adapt each panel to your specific needs.
Rearrange
Click the three-dot button at the top right corner of a panel and select Customize panel.
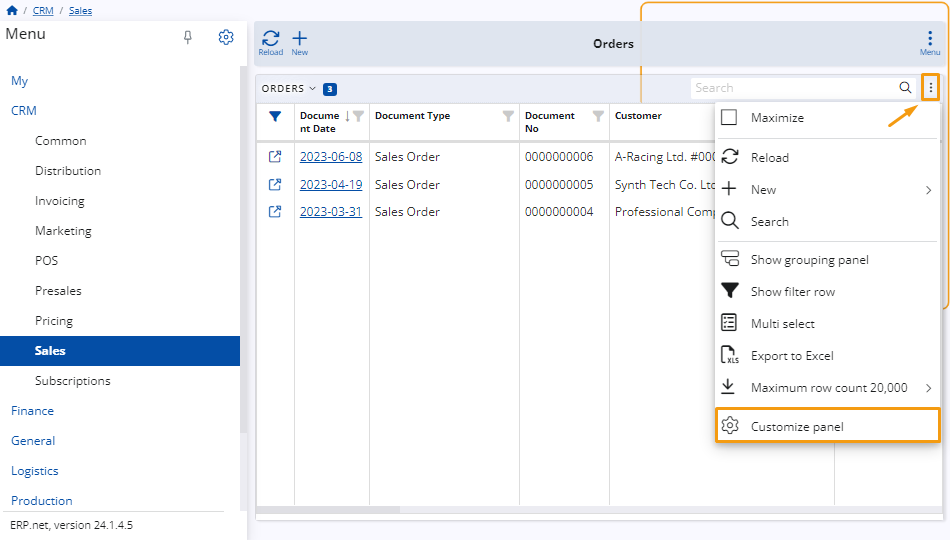
In the window, within the Reorder tab, click and drag the columns up and down to choose where each of them appears.
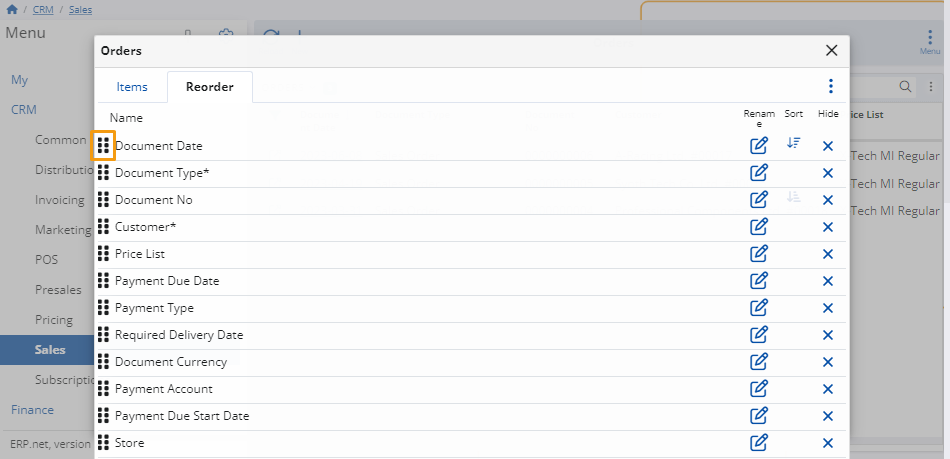
Rename a column
To change the name of a column, click the Rename button on the right of the column you want to modify.
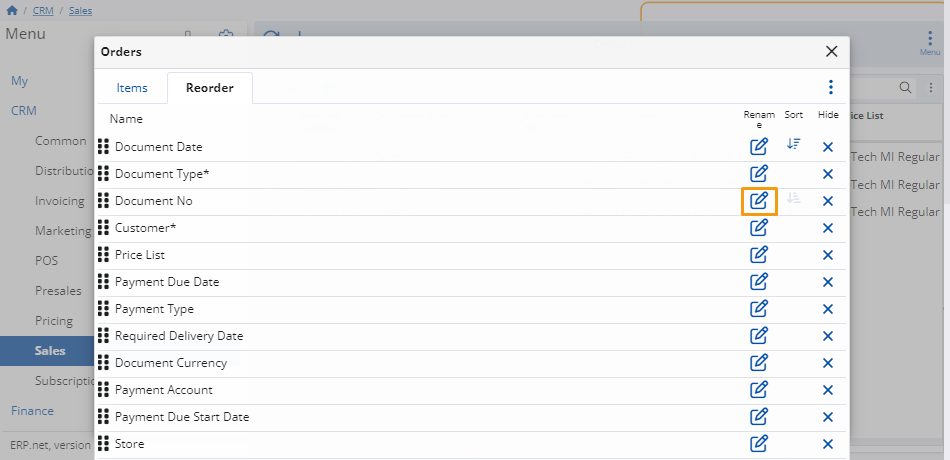
Enter the desired name for your column and click OK to save the changes.
To reset the name back to its original state, use the Clear button.
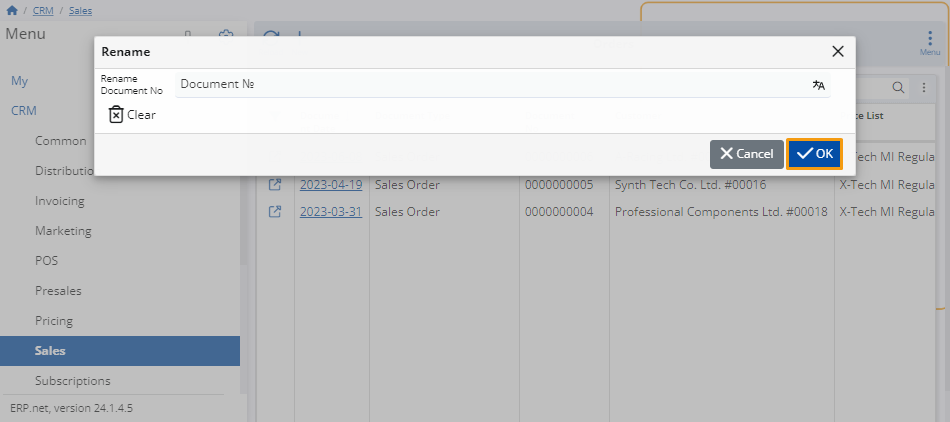
Translate a column
You can also add a translation in a language of your choice with the Translate button.
When the language of the platform is changed, it will reflect this translation automatically.
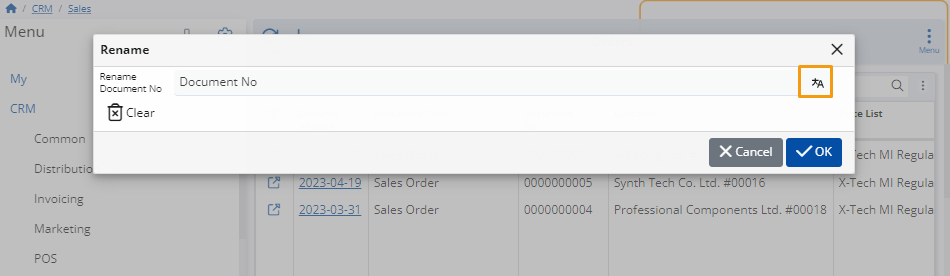
Note
The screenshots taken for this article are from v24 of the Web Client.